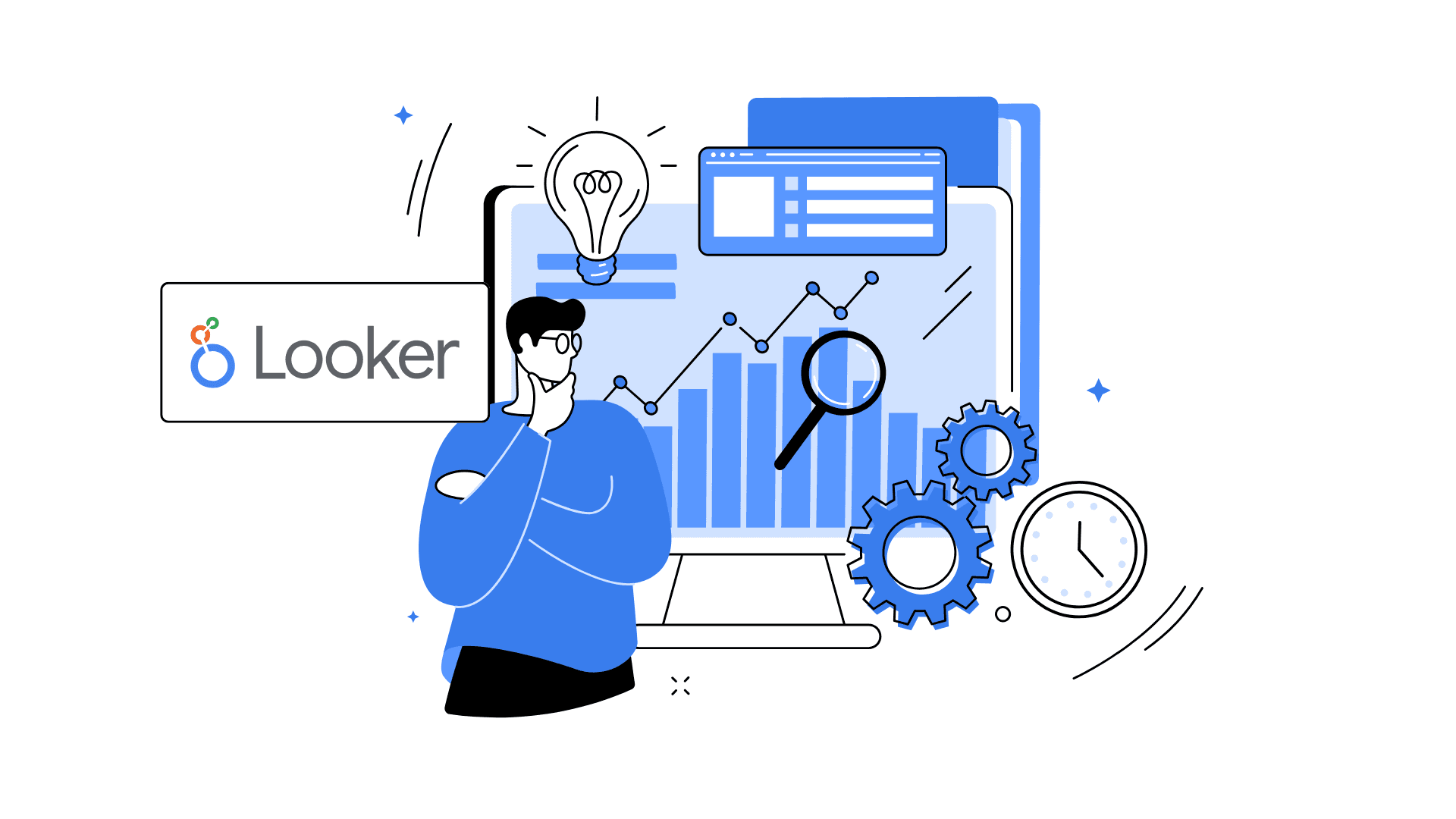Adding images to a data analysis dashboard can significantly improve the user experience and the effectiveness of the dashboard. Here are several reasons why it’s important to include images in a data analysis dashboard.
1. Enhanced User Engagement
Images capture attention more effectively than text alone. Engaging visuals can make the dashboard more appealing and encourage users to explore the data further. The structure and the navigation on all your dashboard can be improved significantly by adding images.
2. Contextual Explanation
Images can be used to provide contextual explanations. For example, a chart showing sales data for a specific product can be accompanied by an image of that product. This contextual information helps users understand the data in a real-world context.
3. Branding and Customization
Images can be used for branding purposes, incorporating logos, colour schemes, and other visual elements that represent the organisation. Customization creates a professional look, reinforcing the brand identity.
Adding Images in Looker: A Step-by-Step Guide
Imagine you want to showcase your company’s logo on your dashboard. Looker offers two straightforward methods to achieve this:
using an image URL
using an image from your computer.
Method 1: Adding an Image from a URL
1. Find Your Image:
Search for your company logo on Google. Right-click on the desired image and select “Copy image address”.
2. Edit Your Dashboard:
Access one of your Looker dashboards. Click on “Edit” and then select “Add a Markdown.”
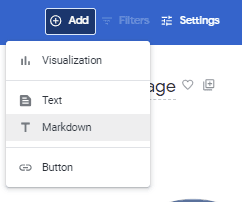
3. Insert Image URL:
Paste the copied image address into the “Body” section, replacing the [URL] part. Adjust the width and height values in the code to resize the image according to your preference.
Example:
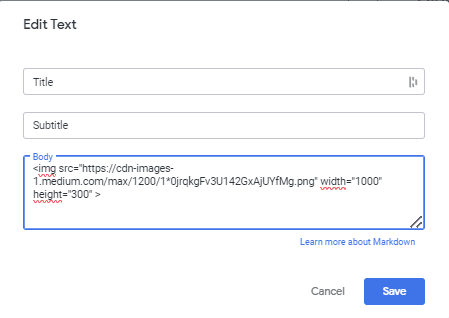
Method 2: Adding an Image from Your PC
1. Convert Image to Base64:
If you have an image saved on your computer, convert it to Base64 code using websites like base64-image.de. Upload your image and copy the generated Base64 code.
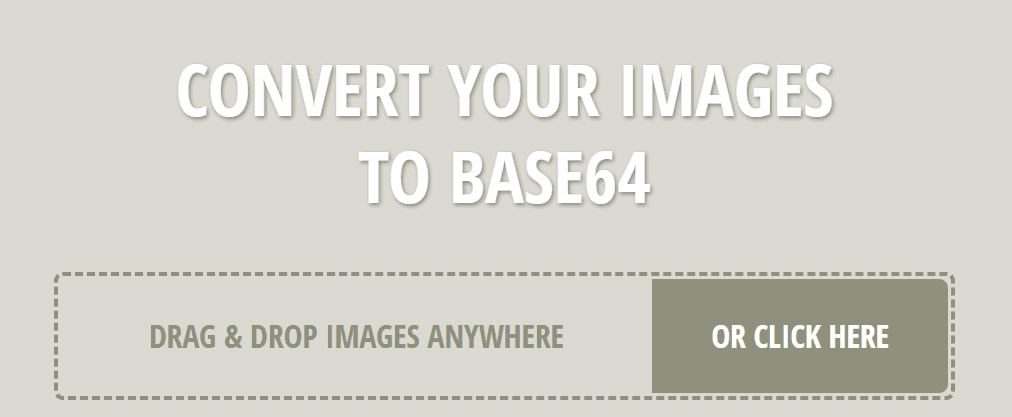
2. Insert Base64 Code:
In Looker, replace the [Base64] part with the copied code in the Markdown body. Remember to adjust the width and height attributes as needed.
Should be something like the code below.
In my example with Astrafy logo it will appear like below when I’m adding the image with both methods.
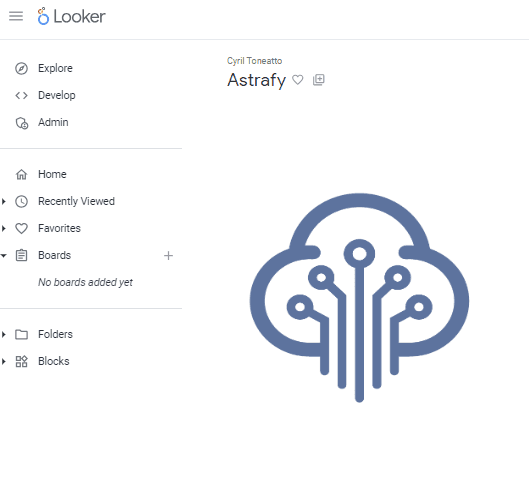
Adding a URL to the Image (Bonus Tip)
To make the logo clickable and redirect users to your website, add the following code snippet:
Replace [website URL] with the URL you want. And choose method 1 or 2 for the <img> part.
Conclusion
Using images in data analysis dashboards can greatly enhance the visual appeal and user engagement. In Looker, incorporating images might seem slightly different compared to other tools like Looker Studio, Tableau, or Power BI, as it requires some coding knowledge. However, by following these methods, you can seamlessly integrate images into your Looker dashboards.
Thank you
If you enjoyed reading this article, stay tuned as we regularly publish articles on Looker and how to get the most value of this tool. Follow Astrafy on LinkedIn to be notified for the next article ;).
If you are looking for support with your Looker implementation, advice on Data Stack or Google Cloud solutions, feel free to reach out to us at sales@astrafy.io.